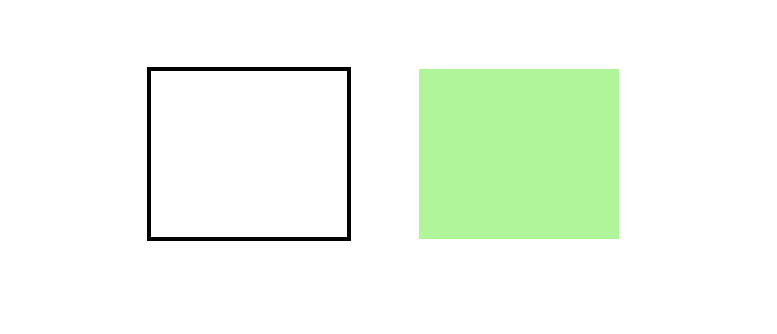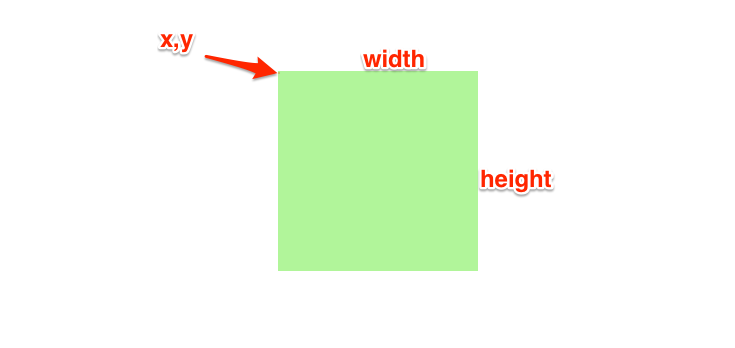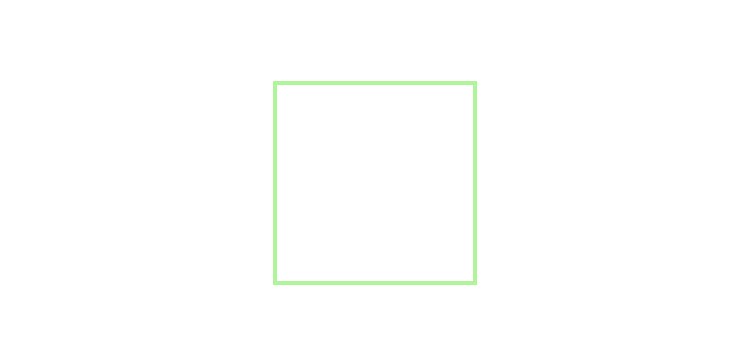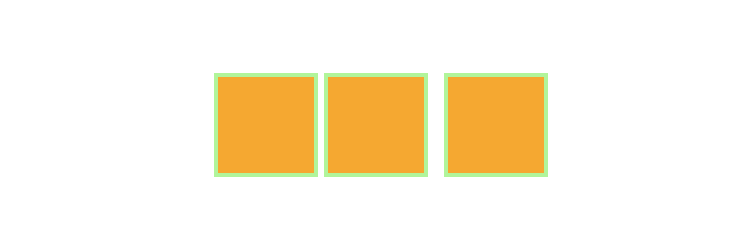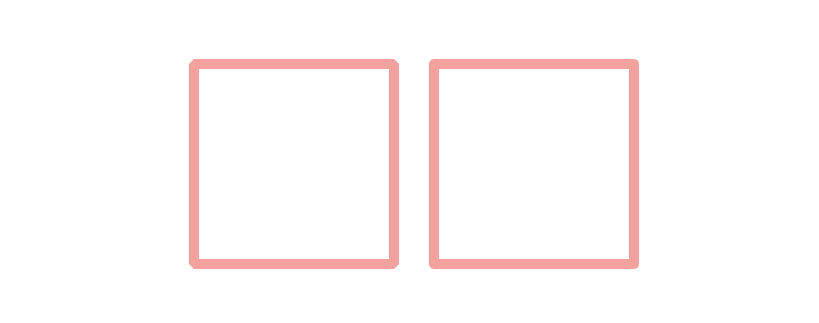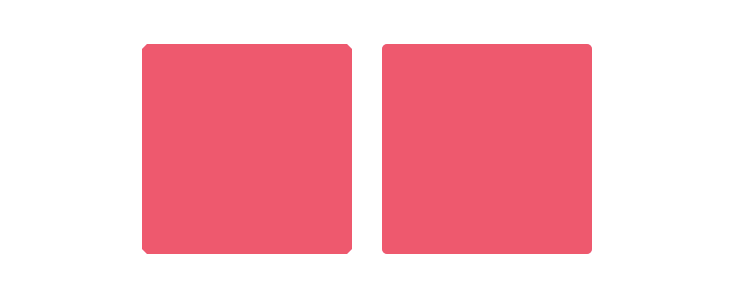Canvas学习:绘制矩形
通过前面教程的学习,我们可以在Canvas中轻易绘制路径(线段)。这仅仅是Canvas中的一小部分,今天我们来看看在Canvas中怎么绘制矩形。
绘制矩形的方法
在Canvas中提供了绘制矩形的API:
fillRect(x, y, width, height):绘制一个填充的矩形strokeRect(x, y, width, height):绘制一个矩形的边框- clearRect(x, y, width, height):清除指定矩形区域,让清除部分完全透明
除此之外还可以通过Canvas中CanvasRenderingContext2D.rect()路径方法创建矩形。这个方法需要配合CanvasRenderingContext2D.fill()绘制一个填充的矩形,CanvasRenderingContext2D.stroke()绘制一个填充的矩形。另外,还可以直接使用Canvas的绘制路径的方法来绘制矩形。那我们来先看看怎么使用路径绘制矩形。
路径绘制矩形
记得在学习绘制线段的时候,我们知道moveTo()和lineTo()可以绘制线段,如此一来,四条线就能拼出一个矩形,然后通过fill()和stroke()绘制出填充和边框矩形。
function drawScreen () {
ctx.strokeStyle = '#00';
ctx.fillStyle = '#9f9'
ctx.lineWidth = 4;
ctx.beginPath();
ctx.moveTo(30,30);
ctx.lineTo(230,30);
ctx.lineTo(230,200);
ctx.lineTo(30,200);
ctx.lineTo(30,30);
ctx.stroke();
ctx.beginPath();
ctx.moveTo(300,30);
ctx.lineTo(500,30);
ctx.lineTo(500,200);
ctx.lineTo(300,200);
ctx.lineTo(300,30);
ctx.fill();
}
在Canvas中我们有一个closePath()的方法,在绘制矩形的时候,借助这个方法,我们通过绘制三条线段,就能和起始点闭合,也就绘制出相应的矩形。基于上面的示例,在stroke()和fill()前面添加closePath()即可:
function drawScreen () {
ctx.strokeStyle = '#00';
ctx.fillStyle = '#9f9'
ctx.lineWidth = 4;
ctx.beginPath();
ctx.moveTo(30,30);
ctx.lineTo(230,30);
ctx.lineTo(230,200);
ctx.lineTo(30,200);
ctx.closePath();
ctx.stroke();
ctx.beginPath();
ctx.moveTo(300,30);
ctx.lineTo(500,30);
ctx.lineTo(500,200);
ctx.lineTo(300,200);
ctx.closePath();
ctx.fill();
}
rect()绘制矩形
rect()也是Canvas中路径的一个方法,前面说过了,也需要配合fill()和stroke()。rect() 具有四个参数:
rect(x, y, width, height)
其中x和y是矩形左上角的坐标点,width是矩形的宽度,height是矩形的高度。接下来,看如何使用rect()绘制矩形:
function drawScreen () {
ctx.strokeStyle = '#00';
ctx.fillStyle = '#9f9'
ctx.lineWidth = 4;
ctx.beginPath();
ctx.rect(30,30,200,200);
ctx.stroke();
ctx.beginPath();
ctx.rect(300,30,200,200);
ctx.fill();
}
fillRect()绘制填充矩形
前面两种方法是通过Canvas的路径方法绘制填充和边框矩形。那么在Canvas中可以直接通过fillRect()绘制一个矩形:
fillRect(x,y,width,height)
和rect()一样,x和y是矩形左上角的坐标点,width是矩形宽度,height是矩形高度:
function drawScreen () {
ctx.fillStyle = '#9f9'
ctx.fillRect(30,30,200,200);
}
strokeRect()绘制边框矩形
strokeRect()和fillRect()方法类似,只不过不同的是,strokeRect()绘制的是边框矩形:
function drawScreen () {
ctx.lineWidth = 4;
ctx.strokeStyle = '#9f9'
ctx.strokeRect(30,30,200,200);
}
同时绘制有边框和填充色的矩形
前面我们看到的都是单独绘制边框或填充的矩形。那么将这两种结合在一起,我们就可以很容易的绘制出同时带有边框和填充色的矩形:
function drawScreen () {
ctx.lineWidth = 4;
ctx.fillStyle = "orange";
ctx.strokeStyle = '#9f9'
// Methods #1
ctx.beginPath();
ctx.moveTo(10,10);
ctx.lineTo(110,10);
ctx.lineTo(110,110);
ctx.lineTo(10,110);
ctx.closePath();
ctx.stroke();
ctx.beginPath();
ctx.moveTo(12,12);
ctx.lineTo(108,12);
ctx.lineTo(108,108);
ctx.lineTo(12,108);
ctx.closePath();
ctx.fill();
// Methods #2
ctx.beginPath();
ctx.rect(120,10,100,100);
ctx.closePath();
ctx.stroke();
ctx.beginPath();
ctx.rect(122,12,96,96);
ctx.fill();
// Methods #3
ctx.strokeRect(240,10,100,100);
ctx.fillRect(242,12,96,96);
}
绘制折角或圆角矩形
在学习Canvas线型一节中,知道在Canvas中lineJoin可以改变线段连接端点的形状。如果我们要绘制一个折角的矩形或者圆角的矩形时,就需要借助lineJoin这个属性。不过有一点需要特别注意,lineJoin只适合于线段连接触端的样式控制。也就是说,他只适合边框矩形,如果没有边框的矩形是不生效的。话又说回来,如果需要一个填充的矩形需要有折角或圆角的效果时,就需要在填充矩形上加一个与填充色相同的边框。
function drawScreen () {
ctx.lineWidth = 10;
ctx.strokeStyle = '#f99'
ctx.lineJoin = "bevel";
ctx.strokeRect(10,10,200,200);
ctx.lineJoin = "round";
ctx.strokeRect(250,10,200,200);
}
上面的示例基础上调整一下:
function drawScreen () {
ctx.lineWidth = 10;
ctx.fillStyle = "#f36";
ctx.strokeStyle = '#f36';
ctx.lineJoin = "bevel";
ctx.strokeRect(10,10,200,200);
ctx.fillRect(15, 15,190,190);
ctx.lineJoin = "round";
ctx.strokeRect(250,10,200,200);
ctx.fillRect(255, 15,190,190);
}
改变矩形的样式
不管是使用Canvas中的路径方法还是自带绘制矩形的API,都可以通过fillStyle和strokeStyle来给矩形设置样式,比如填充颜色和边框颜色。
清除矩形
在Canvas中有一个clearRect()可以指定矩形区域内(以 点 (x, y) 为起点,范围是(width, height) )所有像素变成透明,并擦除之前绘制的所有内容的方法:
ctx.clearRect(x, y, width, height);
比如有时候需要清除画布,可以这样使用:
ctx.save();
ctx.clearRect(0, 0, canvas.width, canvas.height);
通过JS绘制矩形
前面我们学习的是通过Canvas的API来绘制矩形。很多时候,我们希望在Canvas画布上直接使用鼠标就拖拉就能绘制出矩形。那接下来,用自己蹩脚的JavaScript来实现这功能。
第一步:监听画布上的鼠标事件
可以通过addEventListener()对画布上的鼠标事件进行监听,比如mousedown、mouseup和mousemove等:
myCanvas.addEventListener('mousedown', mouseDown, false);
myCanvas.addEventListener('mouseup', mouseUp, false);
myCanvas.addEventListener('mousemove', mouseMove, false);
在写mouseDown、mouseUp和mouseMove函数的时候,先声明两变量:
var rect = {},
drag = false;
第二步:写mouseDown()函数
mouseDown()函数是监听鼠标在画布上按下时需要做的事情:
function mouseDown(e) {
rect.startX = e.pageX - this.offsetLeft;
rect.startY = e.pageY - this.offsetTop;
drag = true;
}
当鼠标按下时,函数mouseDown()通过e.pageX和e.pageY找到e的位置,然后减去距离Canvas画布左边和顶部的距离。最后设置拖动drag为true。
第三步:写mouseUp()函数
function mouseUp(){
drag = false;
}
这个函数很简单,当用户释放鼠标时,拖动drag设回false。表示鼠标不能拖动。
第四步:写mouseMove()函数
function mouseMove(e) {
if (drag) {
rect.w = (e.pageX - this.offsetLeft) - rect.startX;
rect.h = (e.pageY - this.offsetTop) - rect.startY ;
ctx.clearRect(0,0,myCanvas.width,myCanvas.height);
drawRect("fill");
}
}
mouseMove()函数才是关键的一步。在mouseMove()函数中首先检测drag,如果是true意味着想要绘制一个矩形,如果是false只是意味着用户只在画布上移动鼠标,并不想画矩形。如果drag是true,通过鼠标跟随位置计算出矩形的宽度和高度。如果要做到这一点,我们需要减去鼠标当前的位置。这样得到想要绘制矩形的width和height,但在绘制之前,需要通过clearRect()方法,将Cavans画布清除干净。然后再调用绘制矩形的函数drawRect()。
第五步:绘制矩形
function drawRect(style){
if (style==="fill"){
ctx.fillRect(rect.startX, rect.startY, rect.w, rect.h);
}
if (style==="stroke"){
ctx.strokeRect(rect.startX, rect.startY, rect.w, rect.h);
}
}
drawRect()函数是真正绘制矩形的,在这个函数中传了一个style参数。如果是fill绘制一个填充矩形,如果是stroke将绘制一个边框矩形。
效果出来了。你可以将传的参数"fill"换成'"stroke"'就可以绘制一个只有边框的矩形。
总结
本文介绍了在Canvas中绘制矩形的几种方法:
- 使用Canvas中的路径
moveTo()、lineTo()配合fill()和stroke()绘制矩形 - 使用Canvas中的
rect(x,y,width,heihgt)配合fill()和stroke()绘制矩形 - 使用
fillRect(x,y,width,height)绘制一个填充的矩形 - 使用
strokeRect(x,y,width,height)绘制一个边框矩形
另外还可以通过clearRect(x,y,width,height)清除画布。在Canvas中除了矩形之外,还有圆形之类的。在下一节中,我们来学习怎么在Canvas绘制圆。
如需转载,烦请注明出处:https://www.fedev.cn/canvas/drawing-rectangular.htmlNike Roshe Two Release Date